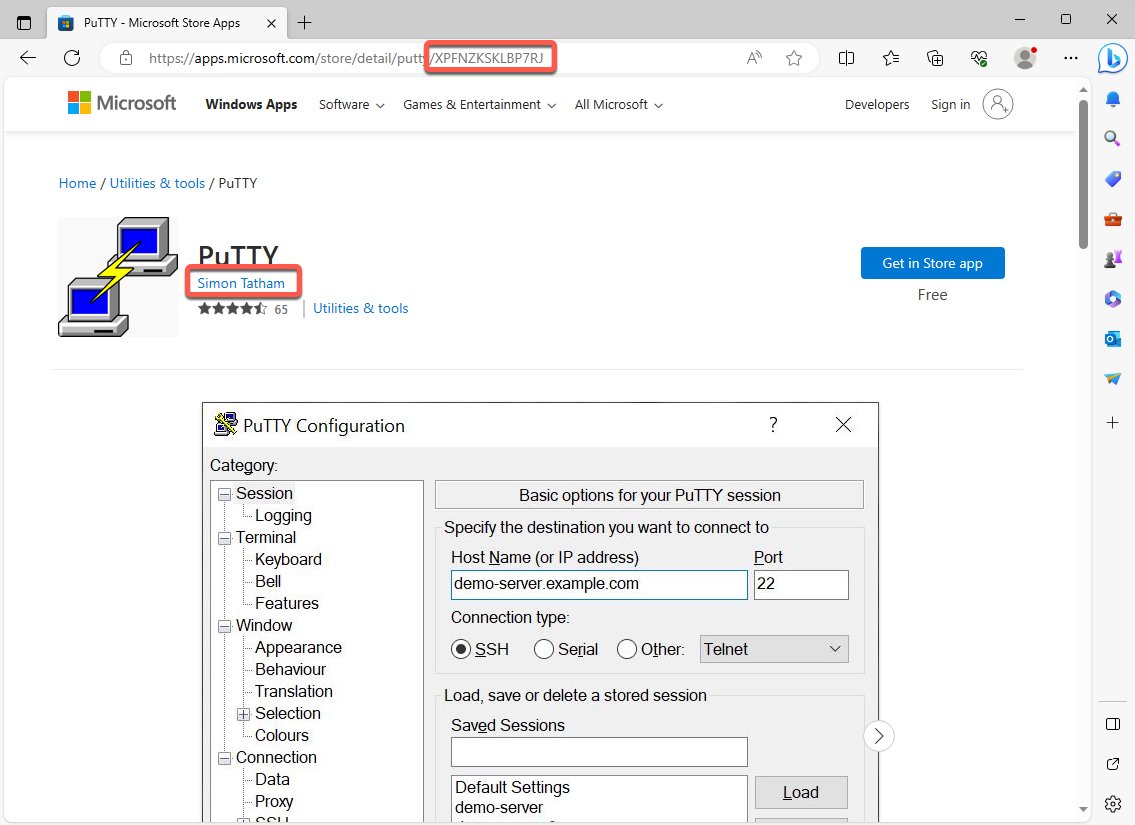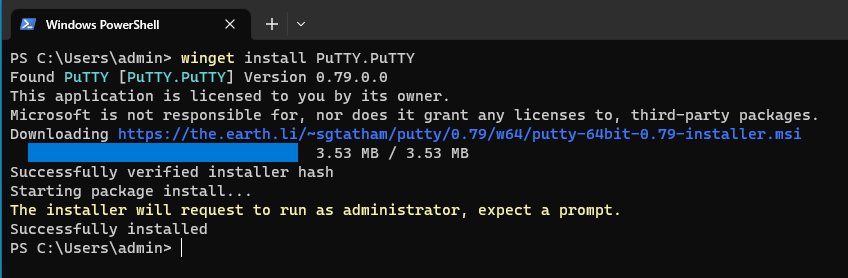How to Download & Install PuTTY On Windows
PuTTY is an SSH and telnet client that has been widely used in the realm of remote connectivity and secure communication since it’s initial release in 1999. The PuTTY tool is available to download through the web, Microsoft Windows App Store, as well as through the Windows Package Manager (WinGet). In this article we will use modern methods to download and install PuTTY as well as explore the key features and components that simplify the task of connecting to remote servers such as servers in popular cloud solutions such as Amazon Web Services (AWS), Microsoft Azure, and Google Cloud while prioritizing data security. With its ease of use and plethora of applications including secure data transmission PuTTY has long solidified itself as a staple in the toolkit of anyone who seeks seamless and secure communication in today's interconnected digital landscape.
PuTTY Core Features
The PuTTY client supports the following features:
Interactive command-line sessions on remote systems
VT / xterm style terminal emulation
Connect via the SSH protocol
Connect via serial ports
File transfer via SFTP over SSH
Support for connecting via SOCKS or HTTP proxies
Legacy Internet login protocols: Telnet, Rlogin, SUPDUP
SSH key generator and SSH agent
Batch-mode SSH tool 'plink' for automation
Share multiple login sessions over one SSH connection
PuTTY Core Components
The following components make up the core of PuTTY:
PuTTY Secure Copy Protocol (PSCP)
A tool for transferring files securely between computers using an SSH connection.
PuTTY Secure File Transfer Protocol (PSFTP)
Like PSCP this is a tool transferring files securely between computers using an SSH connection.
PSFTP uses the new SFTP protocol, which is a feature of SSH-2.
PuTTYtel is a Telnet only client and acts as a viable alternative to the default Telnet client of Windows.
Plink (PuTTY Link)
Plink (PuTTY Link) is a command-line connection tool similar to UNIX ssh.
Is a PuTTY SSH authentication agent.
PuTTYgen is a key generator. It generates pairs of public and private keys to be used with PuTTY, PSCP, and Plink, as well as the PuTTY authentication agent.
Is an X terminal emulator based on the SSH client PuTTY
Where to Download PuTTY
Downloading and installing PuTTY can easily be done on Windows devices through the Windows Package Manager (WinGet) or the Microsoft Windows App Store. In fact the Simon Tatham, author of PuTTY has uploaded this essential SSH client directly on the Window App Store as well as the Window Package (winget-pkgs) repository!
Let’s explore the various PuTTY packages before installation.
winget search putty
Let’s explore the PuTTY offerings available to us through the Microsoft Package Repository (winget-pkgs) using the winget search command.
winget search putty
Output of the winget search putty command
Whoa there is a lot of output there, we see packages sourced from Microsoft App Store (msstore) as well as the Microsoft Package Repository (winget-pkgs) repository. Let’s explore the various options for installing PuTTY to ensure sure we are installing the correct one.
winget show putty
We can use the winget show command to show us metadata information about Windows packages.
winget show putty
Output of the winget show putty command
Based on the output we see that there are multiple packages with the name “PuTTY”. We can use the Id value to show us metadata information about each individual package.
The msstore package XPFNZKSKLBP7RJ
Let’s take a look at the package XPFNZKSKLBP7RJ which is sourced from the Microsoft App Store (msstore).
winget show XPFNZKSKLBP7RJ
Output of the winget show XPFNZKSKLBP7RJ command
Taking a look at the metadata gives us some useful package information including the Publisher, Installer Url, and SHA256 of the XPFNZKSKLBP7RJ package.
Highlighted Publisher, Installer Url, and SHA256 of PuTTY package
We can see that this package was published by the author of PuTTY Simon Tatham and that the Installer is located on Microsoft Azure Cloud, which makes sense given this package is available in the Microsoft App Store.
Since this application is hosted on the Microsoft App Store we can visit this page in a Web Browser using the ID value of the PuTTY package.
Microsoft App Store PuTTY Homepage
We can opt to download and install the PuTTY application directly from the Windows App store. However, we’ll be installing the PuTTY package using WinGet so let’s explore the other package PuTTY.PuTTY which is hosted on the Windows Package Repository.
The winget package PuTTY.PuTTY
In addition to the Microsoft App Store PuTTY is also available to download and install through the Microsoft Package Repository. through the the PuTTY.PuTTY package.
winget show PuTTY.PuTTY
Output of the winget show PuTTY.PuTTY command
Similar to the package available in the Windows App Store we can confirm the Publisher is the PuTTY author. The Installer Url points to a URL hosted by the author, this page contains release information on the latest version of PuTTY. Exploring this page gives us installer locations for the latest versions of PuTTY for architectures such as, 64-bit x86, 64-bit Arm, 32-bit x86, and Unix.
Highlighted Publisher, Installer Url, and SHA256 of PuTTY package
Since we are using a powershell terminal and winget we’ll install the PuTTY.PuTTY as its the official Windows Package published by the author himself.
Downloading & Installing PuTTY
In this tutorial we will let the Windows Package Manager (WinGet) handle the downloading and PuTTY installation process. Using the information we’ve gained from searching the various PuTTY packages we’ll be installing the PuTTY.PuTTY package sourced from the winget-pkgs GitHub repository.
We can download and install PuTTY using the winget install command from a powershell terminal
winget install PuTTY.PuTTY
Once we have executed the above command the winget application will handle the downloading, verification, and installation of PuTTY for us.
Output of the winget install PuTTY.PuTTY command
During installation winget will request to run as Administrator. We can also see the location of the downloaded PuTTY installer meets our expectations based on the metadata we previously shown.
Verifying PuTTY Install
Once we have downloaded and installed PuTTY using the Windows Package Manager (WinGet) we can confirm that PuTTY was indeed installed simply by calling the putty.exe binary from our command-line terminal.
putty.exe
If successful executed we should be greeted with the PuTTY Configuration Window. Awesome! You have now successfully installed PuTTY and can move on to explore its many components, features and use cases in greater detail.
Conclusion
In conclusion, PuTTY stands as a testament to the enduring relevance of a well-designed and robust software tool in the ever-evolving landscape of remote connectivity and secure communication. Its availability for download through various channels, including the web, Microsoft Windows App Store, and the Windows Package Manager (WinGet), showcases its adaptability to meet the demands of different user preferences and platforms.
Throughout this article, we've explored the modern methods for downloading and installing PuTTY, highlighting its accessibility and user-friendly approach. As we delved into its key features and components, we gained an understanding of how PuTTY streamlines the process of connecting to remote servers while maintaining a steadfast commitment to data security. From its support for modern SSH and telnet protocols to its ability to securely transmit data, PuTTY offers a comprehensive solution for those who seek reliable and safe communication channels in an interconnected data driven world.
If you like to learn more about using PuTTY you can explore the PuTTY User Manual which comprehensive documentation on the PuTTY tool. If you’d prefer a PDF copy of the PuTTY User Manual you can find that here.
If you're interested in exploring additional excellent tools, make sure to visit my blog. There, we delve into different tools and provide detailed how-to articles. I also have posts specific to fields such as cybersecurity, and systems administration.
Should you have any questions or want to expand your knowledge about PuTTY, don't hesitate to get in touch with me! Until then enjoy your digital journey.